Tips(16)
-
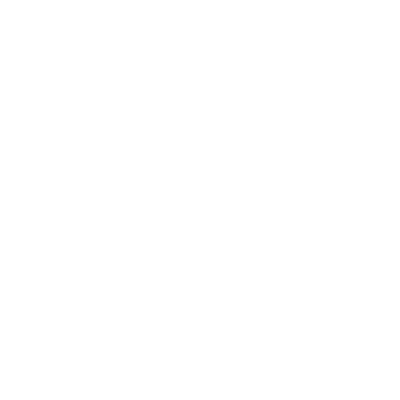 맥에서 앱간 전환
맥에서 앱간 전환윈도우즈에서는 alt + tab으로 앱과 앱간 전환이 가능합니다. 또한 같은 동류의 앱이 별도의 윈도우로 여러개 실행되고 있는 경우에도 alt + tab으로 이동이 가능합니다. 맥에서도 앱과 앱의 이동을 command + tab 키로 수행할 수 있습니다. 그런데 동류의 앱(같은 앱)간의 전환은 이것이 불가능합니다. 이를 처리하기 위해서는 command + ` 키를 누르면 됩니다. command를 계속 누르고 있는 상태에서 tab을 누르면 화면 중간에 앱의 아이콘이 보이며 실행하고자 하는 앱의 아이콘으로 이동이 가능합니다. 이후 command를 release 하면 해당 앱이 foreground에 나타나게 됩니다.
2023.05.17 -
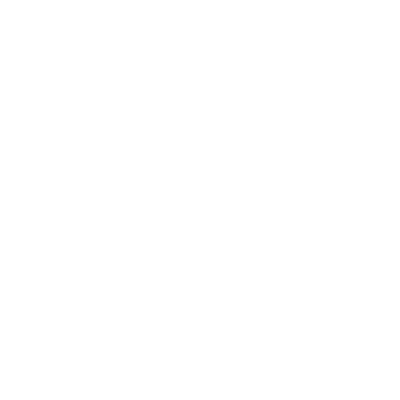 맥 트랙패드에서 마우스 우측 버튼 클릭은 어떻게?
맥 트랙패드에서 마우스 우측 버튼 클릭은 어떻게?맥을 처음사용했을 때 트랙패드로 마우스 우측 버튼의 클릭을 어떻게 수행해야 하는지 찾지 못해던 기억이 있습니다. 맥에서는 트랙패드로 마우스 우측 버튼의 입력을 처리하려면 키보드의 control 키를 누른 상태에서 트랙패드를 클릭 하면 됩니다. 이 방법이 마음에 들지 않는다면, 설정 -> 시스템 설정에서 -> 트랙패드로 이동하여 클릭에 대한 부분을 설정할 수 있습니다.
2023.05.17 -
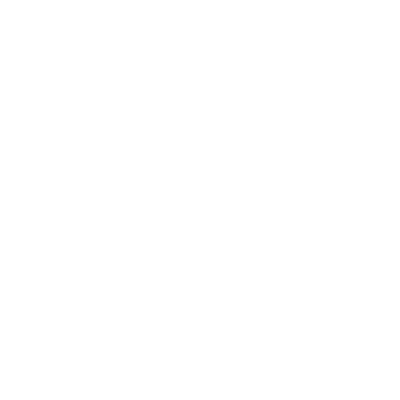 맥에서 Spotlight로 계산기 열기
맥에서 Spotlight로 계산기 열기계산기를 찾고 실행 한 뒤에 계산 값을 입력할 수 있습니다. 그런데 이 방법은 계산기 앱을 먼저 열고 난 뒤에 계산 값을 입력해야 합니다. (당연하긴 합니다) 그런데 맥에서는 이 과정을 한번에 처리할 수 있는 방법을 제공합니다. 바로 Spotlight를 사용해서 가능합니다. 우선 다음과 같이 cmd + spacebar 를 입력하여 Spotlight를 실행합니다. 그리고 여기서 계산하고자 하는 수식을 입력합니다. 이후 enter를 입력하면 계산기 앱이 입력된 수식의 결과를 계산하여 실행됩니다.
2023.05.17 -
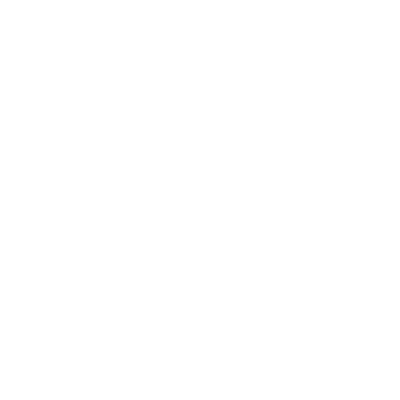 맥에서 여러개의 앱을 띄우기
맥에서 여러개의 앱을 띄우기윈도우즈와 달리 맥에서는 기본적으로 여러개의 앱을 띄워서 구동할 수가 없습니다. 예를들어 윈도우즈에서는 계산기 앱등을 여러개 띄워넣고 서로 다른 계산 결과를 비교해 볼 수 있었으나, 맥에서는 기본적으로 이렇게 할 수가 없습니다. 그러나 맥에서도 여러개의 앱을 띄울 수 있는데, 이는 terminal console에서만 가능합니다. 예를 들어 계산기 앱을 여러개 띄우려면, 우선 터미널을 열고 다음과 같이 터미널 창에서 계산기 앱을 구동합니다. open -na Calculator
2023.05.17 -
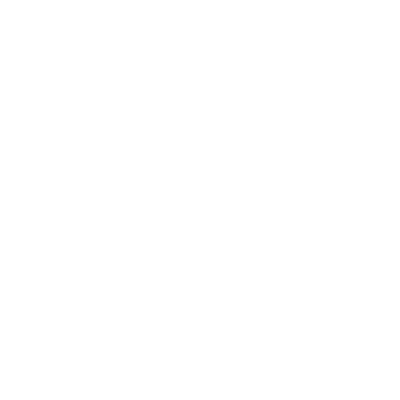 맥 cmd + L로 화면 잠그기
맥 cmd + L로 화면 잠그기자 이제 왼쪽 상단 사과 모양 아이콘을 클릭하면 다음과 같이 '잠금화면'에 대한 단축키가 설정된 것을 확인할 수 있습니다.
2023.01.06 -
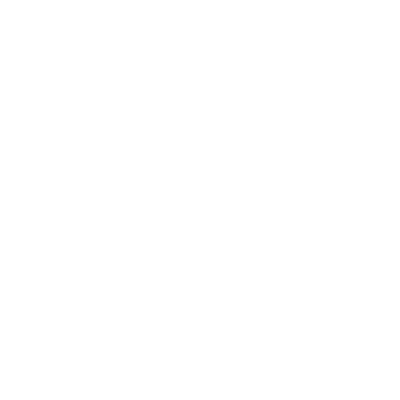 워드: 각주 삽입
워드: 각주 삽입워드에서 글을 쓰다가 page의 하단 부분에 특정 단어 혹은 문장에 대한 설명을 추가하고 싶은 경우가 있을 수 있습니다. 예를들어 위 글에서 '큐'에 대한 설명을 page의 하단에 추가하고 싶을 수 있습니다. 그런 경우 큐라는 단어 바로 뒤로 커서를 옮긴 후 '참조' -> '각주 삽입'을 클릭합니다. 이제 다음과 같이 page의 하단부에 설명을 추가할 수 있는 부분이 추가됩니다. 이제 다음과 같이 원하는 설명 문구를 입력합니다.
2022.11.12